Nhu cầu cài máy ảo trên các hệ thống windown để thực hiện chạy các phần mền được nhiều thành viên lựa chọn thực hiện. Bài viết này sẽ hướng dẫn Cách cài máy ảo trên win 10 một cách chi tiết và đơn giản nhất. Trong bài viết này hoclamweb.vn sẽ viết bài viết Hướng dẫn các cách cài máy ảo trên win 10 mới nhất 2020.
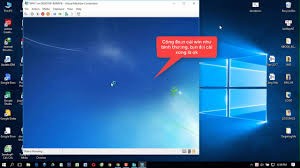
Tự tạo máy không có thực trên Windows 10 mà không cần dùng tới các phần mềm
Trong bản update mới đây của mình, Windows 10 vừa được bổ sung thêm một chức năng mới có tên là ‘Hyper-V’, cho phép user đủ nội lực tự tạo máy không có thực trên Windows 10 mà k cần sử dụng tới các software chuyên dụng như trước đây.
Thay vì phải dùng tới các software tạo máy không có thực như VMware Player hay VirtualBox, giờ đây user Windows đã có thể tạo và dùng máy ma trên Windows một hướng dẫn đơn giản và thuận tiện hơn rất nhiều.
click hoạt chức năng máy không có thực trên Windows 10Hyper-V trên Windows 10 hay Windows Server Virtualization là một ‘hypervisor’ có cấp độ xây dựng các máy không có thực trên hệ thống x86-64 chạy Windows. Hyper-V chính thức có mặt ở phiên bản Windows 8.
Bước 1: Tại giao diện chính của màn ảnh, chọn vào biểu tượng Windows, nhập từ khóa ‘Cortana‘ rồi lựa chọn ‘Cortana & kiếm tìm settings‘.

Bước 2: Giao diện mới hiện ta, thường xuyên nhập từ khóa ‘Windows features‘ vào trường kiếm tìm như bên dưới.

hiệu quả hiện ra, bấm chuột trái vào Turn Windows features on or off.

Bước 3: Hộp thoại Windows Features hiện ra, đánh dấu tick vào tùy chọn Hyper-V rồi bấm OK để xác nhận.

Bước 4: Chờ vài giây để máy tính thực hiện refresh, sau đó sẽ hiện ra một thông báo giống như dưới đây và yêu cầu người dùng cần khởi động lại máy tính để đủ nội lực tiếp tục. Nếu chấp nhận, chọn Restart now, nếu k, lựa chọn Don’t restart.
Bài viết liên quan: Host của chương trình là gì? Tại sao chúng ta cần phải hiểu về host của chương trình?
CHÚ Ý:
Buộc phải khởi động lại máy để thường xuyên, nếu chưa muốn, các bạn có thể thường xuyên phiên làm việc hiện tại và khởi động lại máy tính sau.

Tạo và dùng máy không có thực trên Windows 10 không cần phần mềm
Sẽ mất khoảng vài phút để máy tính khởi động lại, không những thế, sau đó, các bạn đủ nội lực làm như sau:
Bước 1: Chuột trái vào biểu tượng Windows ở góc trái, bên dưới màn ảnh chính, chúng ta đủ sức nhìn thấy Hyper-V Manager ngay ở phía trên danh mục. nhấn vào đó để bắt đầu sử dụng và thiết lập máy ảo cho Windows 10.

Bước 2: Hộp thoại mới hiện ra, nhấn chọn Connect lớn Server… để xây dựng tiếp cửa sổ Select Computer như hình bên dưới. Tại đây, các bạn tick vào Local computer rồi OK để lưu lại.

Bước 3: lựa chọn New / VirtualMachine để tạo máy không có thực mới.

Bước 4: chọn Next.

Bước 5: Đặt tên cho máy không có thực của mình trong trường ‘Name‘ và chọn kênh mong muốn đặt máy ảo này bằng phương pháp tick vào tùy lựa chọn ‘Store the virtual machine in a different location‘ rồi ‘Browse…‘ để chọn vị trí.
thiết lập xong, Next để thường xuyên.

Bước 6: Tick chọn Generation 2 và Next.

Bước 7: xây dựng lượng RAM muốn cấp cho máy không có thực. Nên nhớ, k thể vượt quá số lượng RAM hiện giờ trên máy tính của bạn.
Nếu muốn biết chuẩn xác máy tính đang có bao nhiêu tài nguyên, các bạn đủ sức chuột phải vào biểu tượng My Computer hoặc This PC rồi lựa chọn tiếp Properties, Quan sát mục Memory để biết mình có bao nhiêu RAM.

tiếp tục Next.

Bước 8: Các bước còn lại khá dễ dàng, chúng ta xây dựng tên, đường kéo và dung lượng của ổ đĩa ma cho máy ma đang tạo.

Cuối cùng là tick vào Install an operating… rồi chọn đường dẫn tới vị trí lưu file ISO trên máy.
Xem thêm: Tổng hợp cách viết một trang web đơn giản mới nhất 2020
Nguồn: internet.com









