cách sử dụng google webmaster tools là một trong những từ khóa được search nhiều nhất trên google về chủ đề cách sử dụng google webmaster tools. Trong bài viết này,hoclamweb.vn sẽ viết bài viết Hướng dẫn các cách sử dụng google webmaster tools mới nhất 2020.

Hướng dẫn các cách sử dụng google webmaster tools mới nhất 2020.
Chỉ dẫn sử dụng Google kiếm tìm Console toàn tập (Mới cải tiến 2019)
Trong post này có toàn bộ mọi thứ về Google kiếm tìm Console mà bạn cần biết.
Nếu bạn chập chững học SEO, tôi sẽ chỉ bạn mẹo sử dụng GSC.
Còn nếu bạn vừa mới là lão làng về SEO, tôi cũng có vài tip, trick muốn chia sẽ khiến bạn có được thứ hạng cao hơn.
Đây sẽ là tut Google search Console toàn tập mới nhất (2019)

Chương #1: bắt đầu với Google kiếm tìm Console
Trong chương này mình sẽ giới qua chút về Google tìm kiếm Console.
Và sau đó hướng dẫn cài đặt Google tìm kiếm Console.
Cuối cùng là setting công cụ này sao cho chuẩn nhất.
Google search Console là gì?
Google tìm kiếm Console hay còn được biết đến với cái tên Google Webmaster tool.
Đây là một bộ tool được cung cấp bởi Google, giúp bạn hiểu được web vừa mới hiển thị như thế nào trên công cụ kiếm tìm.
Nó cung cấp các báo cáo và dữ liệu chi tiết về phương pháp từng trang suất hiện trên Google.
như các từ khóa, lượt bấm, CTR, thứ hạng trung bình của từ khóa đó.
Dữ liệu này có thể giúp bạn refresh các bài viết cũ, viết content mới và thiết lập kế hoạch content cho website của mình.
Google tìm kiếm Console cũng cho phép bạn send sitemap XML, loại trừ các URL và giúp Google hiển thị content cần thiết nhất của trang.
Nó cũng thông báo cho bạn nếu trang có chủ đề khiến Google, k thu thập được thông tin và lập chỉ mục.
Bước 1: tut setup Google search Console
trước nhất, hãy truy cập vào Google kiếm tìm Console.

nhấn Start now và đăng nhập account gmail của bạn.
Sau khi đăng nhập xong sẽ có 2 chọn sau:

Ở đây có 2 loại: Miền và Tiền tố URL
- Miền sẽ gồm có tất cả URL trên tên miền phụ, www, hoặc k có www, https, http. Và bắt buộc phải xác minh bằng DNS.
- Tiền tố URL đây luôn luôn là hình thức cũ, địa chỉ URL phải chuẩn xác, và có nhiều phương thức xác minh.
Quan sát trên ta đủ sức là phương pháp Miền thêm vào cho website có nhiều tên miền phụ (kiểu demo.dieuhau.com hoặc vip.dieuhau.com)
Kiểu tiền tố URL thì cho các web đơn lẻ, không khó khăn cài đặt.
Hãy chọn loại phù hợp.
Ở đây mình sẽ dùng loại Tiền tố URL làm chỉ dẫn này.
Nhớ hướng dẫn này bạn phải điền đúng URL kể cả https nhé.
Hiện SSL hay https đã là bắt buộc trên mọi web.
tiếp theo là verify quyền sở hữu web.

Có toàn bộ 5 mẹo để verify. Nhưng đây là 3 phương pháp easy nhất để công nhận quyền sở hữu website.
- Upload file HTML – đăng một file HTML lên website
- Thẻ HTML – (khuyên bạn nên dùng cái này): đơn giản gắn một đoạn code nhỏ trong thẻ
- dùng Google Tag Manager – Bạn phải có quyền “quản lý” GTM.
sao chép đoạn code sau:

Đến Appearance » Editor. sao chép đoạn code phía trên và dán vào phần header.php dưới thẻ
của homepage là được.
rồi lựa chọn update File là ok.

Quay lại bước xác minh, và click Xác Minh là được nhé.
thiết lập Google search Console
Bước 2: cài đặt Preferred tên miền (tên miền ưa thích)
Những cái đặt này sẽ ở phần old version của GSC nhé.

dẫn xuống dưới phần dưới cùng thực đơn
Bước này sẽ tiến hành set preferred domain.
Cái này sẽ quyết định là bạn sử dụng wwww hay non-www cho website.
chọn biểu tưởng » Site Settings

Ví dụ: Google đủ sức hiểu website bạn là:
https://dieuhau.com
hoặc
https://www.dieuhau.com
MÌnh quen kiểu tên miền không có www rồi. Mặc dù nó k ảnh hưởng gì đến SEO cả.
Nhưng vì sao phải cài đặt nó?
Preferred domain bạn chọn ở đây sẽ hiển thị trên hiệu quả tìm kiếm.
Nếu bạn chọn là “www” trên GG sẽ hiện hiệu quả có www.dieuhau.com
note: Bạn hoàn toàn có thể chọn “Don’t set a preferred domain”

Nhưng mình khuyên bạn nên lựa chọn 1 trong 2. Google đã nói: “If you don’t specify a preferred tên miền, we may treat the www and non-www versions of the domain as separate references to separate pages”
Có nghĩa là: Nếu bạn không chọn preferred tên miền, google có thể sẽ áp dụng version www và non-www cho từng trang riêng biệt.
đôi khi điều này sẽ khiến bạn bị lỗi 404. cho nên tốt nhất là lựa chọn 1 trong 2
Bước 3: Set nhắm Country bạn muốn
Thật ra google hoàn toàn biết web của bạn, đang nhắm đến đất nước nào.
GG sẽ lệ thuộc những data sau để biết:
- phụ thuộc đuôi domain (.vn .uk. Us..)
- Địa chỉ trên web của bạn
- Vị trí đặt máy chủ
- quốc gia bạn nhận được nhiều backlink nhất
- Ngôn ngữ trên web của bạn (English, Việt Nam…)
sử dụng theo các bước sau:
1. lựa chọn “International Targeting” trong mục “Search Traffic”

2. chọn sang tab “Country”

3. Tích vào ô “Target user in” chọn đất nước và save

Vậy là hoàn thiện.
Bước 4: liên kết Google Analytics với Google kiếm tìm Console
mở Google Analytics, sau đó chọn Admin ở góc dưới bên trái

chọn Property Settings trong mục Property

kéo xuống dưới bạn sẽ thấy Adjust tìm kiếm Console
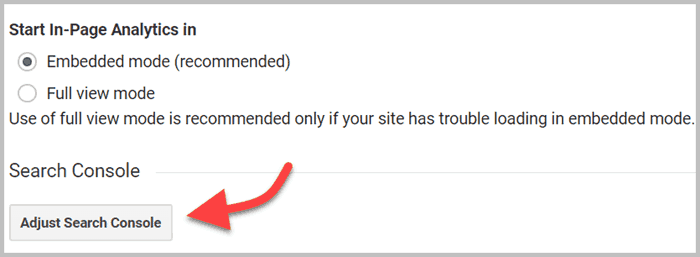
Ở đây sẽ có nút Add. bấm vào và điền web url là được (ở đây mình điền rồi)

Vậy là xong Google Analytics vừa mới gắn kết với Google kiếm tìm Console.
Quay lại Google Analytics trong mục Acquisition » search Console » Landing Pages
Bạn sẽ thấy các thông số như: Impression, nhấn, CTR (từng trang), Thứ hạng trung bình….

Mục Countries bạn sẽ thấy lượt truy cập bạn đến nước nào chủ yếu

Mục tiếp theo là Devies và Queries.

đối với mình 2 mục này cũng k cần thiết lắm, nhưng bạn vẫn nên tham khảo nhé.

Vì mục Query nên xem ở Google kiếm tìm Console sẽ chi tiết hơn nhiều.
Bước 5: Kiếm tra Security Issues
Cuối cùng là xem bạn có lỗi bảo mật gì không
Google tìm kiếm Console mới cũng có phần này nhé.
kiểm tra cả Manual actions (tác vụ thủ công).
nhìn thấy có cảnh báo gi k nhé.

Nếu không có chủ đề gì thì bạn hoàn toàn yên tâm nhé !
Bước 6: Thêm Site Map
Nếu site bạn càng lớn, càng nhiều bài viết thì site map càng cần thiết
Mình vừa mới lý giải vấn đề này trong bài File robots.txt là gì và làm sao để tăng cao chúng cho SEO.
Dưới đây là một số phương pháp để add site map:
dùng Yoast SEO » Tổng Quan và bật tính năng “Sơ đồ trang XML”

Đi đến đường dẫn: https://tienmiencuaban.com/sitemap_index.xml để kiếm tra

Nếu không dùng Yoast SEO, hãy thực hiện mẹo thủ công sau:
Đi đến Google kiếm tìm Console mới bên menu trái, chon Sitemaps

Điền sitemap_index.txt và click sumbit nhé.
Chương #2: check lỗi với Google tìm kiếm Console
Nhiều người ít quan tâm rằng Google kiếm tìm Console ngoài để rà soát từ khóa tím kiếm
Nó còn là một tool SEO đưa ra rất nhiều khuyến cáo cho bạn.
giống như bạn đã biết, việc fix những lỗi này sẽ làm tối ưu SEO hơn.
Trong post này tôi sẽ tut bạn.
sử dụng thế nào…
dùng “Coverage” để tìm content bị lỗi “Index”
Sau khi bạn có website, viết content.
Giờ đến lượt Google sẽ:
- Tìm đến trang của bạn
- bắt đầu thu thập thông tin trên web của bạn
Nhưng đôi khi, do một số lỗi nào đó, gg k thể index toàn bộ các page trên website.
Và bạn sẽ cần đến chức năng Coverage trong GSC.
Hãy cùng tìm hiễu nhé.
Coverage là gì? Nó có chức năng gì ?
Coverage là một báo cáo cho bạn biết những trang nào trên web của bạn đang được google index.
Và nó cho bạn biết lỗi ngăn cản trang đó không được index.

Trong giao diện này bạn sẽ thấy các phần như:
- Error – Lỗi đã có trên website
- Valid with warnings – vừa mới index những có một số cảnh báo
- Valid – đang index
- Excluded – k được index
Tìm lỗi index với báo cáo Error trong Coverage
Giờ hãy nhấn vào tab Error để xem những lỗi bạn vừa mới gặp phải.

Bạn sẽ thấy ở đây mình có 3 lỗi, và một biểu đồ theo thời gian về thông số này.
kéo xuống dưới rồi sẽ thấy thông tin của mỗi lỗi.

Ở đây mình khá ít lỗi. Nhưng mình cũng sẽ liệt kê một số lỗi thường gặp:
Submitted URL seems to be a Soft 404
Lỗi này khá thường gặp có nghĩa là trang đó “not found” hay là k tồn tại. có thể do bạn vừa mới xóa post đó, hay cải thiện url mà quên không redirect.
Redirect error
Có chuyển hướng 301/302 cho trang đó
Nhưng không chính xác hoặc bị lỗi
Submitted URL not found (404)
Trang này không thể tìm thấy, và server sẽ trả lại bằng một mã (404)
tóm lại là trang này không tồn tại.
Submitted URL has crawl issue
Lỗi này có rất nhiều cấp độ xảy ra
Tốt nhất hãy nhấn trực tiếp vào để xem lỗi gì đã xảy ra
Server errors (5xx)
Googlebot k được phép truy cập vào server, máy chủ bạn đủ nội lực đang bị sập, time out…
Hãy bấm vào từng lỗi lỗi ở dưới sẽ thấy mục lục các page đã bị.
khởi đầu với lỗi 404 trước nhé, vì lỗi này khá dễ fix
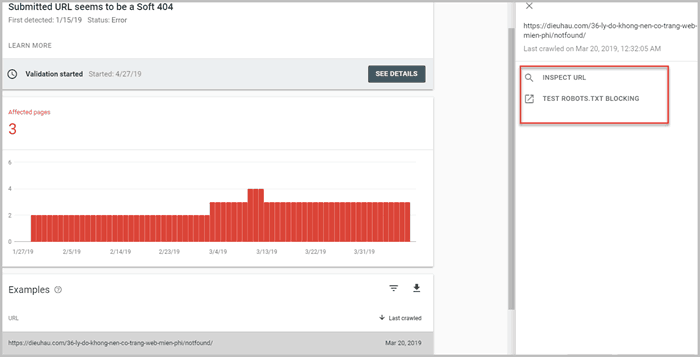
trước hết bạn hãy check URL đó có tồn tại k nhé.

Và nếu nó không tồn tại (hoặc bị xóa)
cách sử lý URL bị lỗi 404
Giờ có 2 phương pháp để xử lý:
- Kệ nó ! Rồi google sẽ deindex trang đó (Google sẽ hiểu là bạn không bán sản phẩm đó nữa chẳng hạn)
- Chuyển hướng đến một trang không giống (một post, category, hoặc bất cứ thứ gì bạn muốn).
Giờ hãy quay lại và bấm Inspect URL

Để phân tích xem URL này đang có chủ đề gì không?

Ở góc cần phải có nút test LIVE URL (kiểm tra url này thực tế).
Còn ô dưới là tình trạng của đường kéo này cho đến nay.
- Coverage: URL đã index
- Mobile Usability: Giao diện tương thích trên mobile
- AMP: có phiên bản AMP nhưng có cảnh báo ở đây
chức năng Live tra cứu sẽ cho bạn biết tình trạng thực tại của URL này:
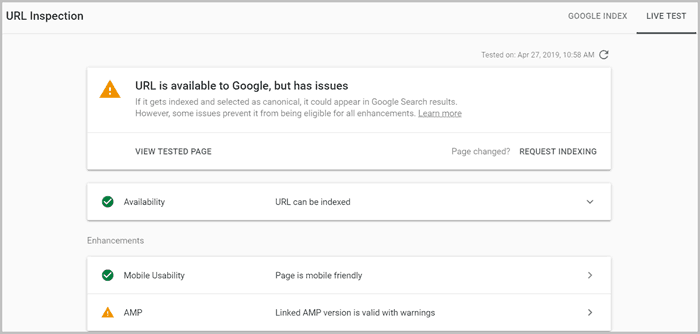 luôn luôn giao diện giống trên k khác biệt lắm.
luôn luôn giao diện giống trên k khác biệt lắm.
Hãy dựa vào những thông tin này để fix lỗi nhé.
cách Fix những lỗi khác
Ở trên mình có dính lỗi 404 nhưng khá nhẹ, mình sẽ chỉ bạn một số lỗi không giống và hướng dẫn khắc phục
1. Bị chặn index
nhấn vào tra cứu Robot.txt Blocking

Sẽ được chuyển sang robot.txt Tester bên version cũ để test.

Nếu ở đây là Allowed thì nó hoàn toàn okie và không bị chặn.
Nhưng nếu không bạn sẽ phải rà soát lại file robot.txt của mình.
Bạn đủ sức nhìn thấy chi tiết về file này tại đây.
Nói chung tùy thuộc vào mỗi website sẽ gặp những lỗi không giống nhau.
Nếu bạn chưa biết hãy bình luận ở dưới tôi sẽ tut bạn.
2. Fix các lỗi “Warning” trong Coverage
đôi khi mấy lỗi này thường không được chú ý lắm.
Nhưng với mình, chỉ một lỗi nhỏ ảnh hưởng đến website
Mình cũng sẽ chăm chỉ tím hiểu và fix nó.
bấm vào tab Warning, sẽ thấy giao diện sau:

như ở trên hãy bấm trực tiếp vào để test lỗi.

giống như ở đây các URL này bị block bằng file robots.txt.
nhấn vào check Robot.txt để check nhé.

Nó sẽ hiện nguyên do tạo sao url này bi chặn.
Vậy làm sao để để fix lỗi bị file robot chặn?
dễ dàng là bỏ chặn nó ở dòng Disallow trong file robot.txt.
Hoặc tra cứu nhìn thấy trang đó có tag “noindex” không nhé.
Hãy kiểm tra lại xem đây có phải là mục tiêu của bạn, hay chỉ nhầm lẫn.
tut loại bỏ URL khỏi Google search
Nếu bạn muốn loại bỏ bất cứ một trang nào khỏi việc index trên Google.
Hãy dùng tool sau:

Điền đường đẫn bạn muốn xóa sổ khỏi GG
Một bảng công nhận hiện lên lựa chọn submit để chấp thuận.

lưu ý: Việc chặn này chỉ có tác dụng trong vòng 90 ngày. Googlebot sẽ thường xuyên crawl page đó nhé,
Tốt nhất là chặn nó trên robot.txt. Nó sẽ tan biến trên hiệu quả tím kiếm ngay
check các trang đang được index
Giờ hãy sang Valid tab và rà soát số page đã được index.

Những vấn đề bạn cần lưu ý ở đây:
1. tăng trưởng đột ngột hoặc giảm tỉ lệ trang được index
Nếu có một chuyển biến đột ngột nào trong biểu đồ này.
Hãy chút ý ngay, đủ sức bạn đã gặp vấn đề như:
- Một sll các trang bị chặn bằng robot.txt
- Hoặc bạn đủ nội lực tag noindex nhầm ở bất cứ đâu đó
Nếu bạn sử dụng điều đó vì cần thiết, và hoàn toàn đúng.
Vậy thì k cần lo lắng quá nhiều.
Còn nếu không hãy xem xét lại nhé.
2. số lượng trang được index cao dị thường.
Hiện mình có 818 bài đã xuất bản trên Diều Hâu.

do đó khi Quan sát vào Valid tab mình, hãy hy vọng nó sẽ đâu đó đúng với số đấy.
Và nếu nó cao hơn con số đó, bạn sẽ cần phải nghiên cứu tại sao tại sao.

Ở đây mình có thấp hơn một tí, nhưng cũng không có chủ đề gì.
rà soát tab Excluded (bỏ k index)
giống như mình đang lý giải trong bài:
Crawl và Index là gì – phương pháp mà Google vừa mới thu thập thông tin web của bạn
không hề tất cả thứ trên web đều cần phải được index.
Mà ngược lại, bận cần tập hợp. Những thứ nên được index.
Và cẩn bỏ cái gì không quan trọng.
ví dụ như: các thẻ tag, link affiiate, một trang nào đó…

giống như bạn thấy ở trên, tôi loại bỏ rất nhiều thứ không cần thiết.
kéo xuống dưới để thấy list chi tiết nhé.

Ok giờ lướt qua tại sao tôi lại loại bỏ chúng.
Excluded by ‘noindex’ tag
Chúng ta đều biết tag là một trong những mẹo để người dùng tìm các chủ đều liên quan.
Và cái này không cần thiết index.
Alternate page with proper canonical tag
Điều này hoàn bình thường, đây là chức năng của canonical tag.
Crawled – currently not indexed
Đây là những page đang được crawl nhưng lại k được index.
Google k cung cấp bất kỳ lí do tại sao họ k index.
Nhưng theo mình thì nó chưa đạt yêu cầu để có mặt trên google kiếm tìm.
lời khuyên của mình là: làm mới lại nó.
Nếu nó lại trang category hãy thêm content và cả description nữa.
Quá nhiều duplicate content (trùng lập), hãy làm nó mới mẻ hơn.
Page with redirect
Đây là những trang vừa mới được chuyển hướng sang URL không giống.
Điều này hoàn toàn tốt.
Discovered – currently not indexed
Google vừa mới crawl những trang này nhưng chưa được index
Crawl anomaly
Cá khá nhiều lý do. Hãy bấm trực tiếp vào để xem nhé…
Duplicate, submitted URL not selected as canonical
Đây là một hội tụ các trang có content trùng lặp mà chưa có thẻ canonical.
giống như trên website mình những pic có tên giống nhau.
Chương #3: gia tăng traffic với Google kiếm tìm Console
Giờ sẽ đến phần chính, đặc sản của Google search Console
Chính là chức năng Performance (Hiệu suất)
Và là phần yêu thích nhất đối với tôi.
Bởi vì tôi đang phụ thuộc nó để tăng trưởng organic traffic nhiều lần hơn cho đến nay nhờ nó.
dĩ nhiên mọi người cũng tìm đến GSC vì tính năng này.
Nên chúng ta sẽ bắt đầu với tính năng này.
Performance là gì?

Đây là giao diện mới thay cho search Analytics ở version cũ (google webmaster tools).
Ở đây sẽ có nhiều thứ hay ho hơn phiên bản cũ (lọc kết quả riêng trên AMP)
Ở báo cáo cũ bạn chỉ báo cáo kết quả trong 90 ngày.
GSC bạn đủ sức lựa chọn đến tận 16 tháng hay tự custom từ khi ngày bạn khởi đầu.
Nguồn: internet.com








